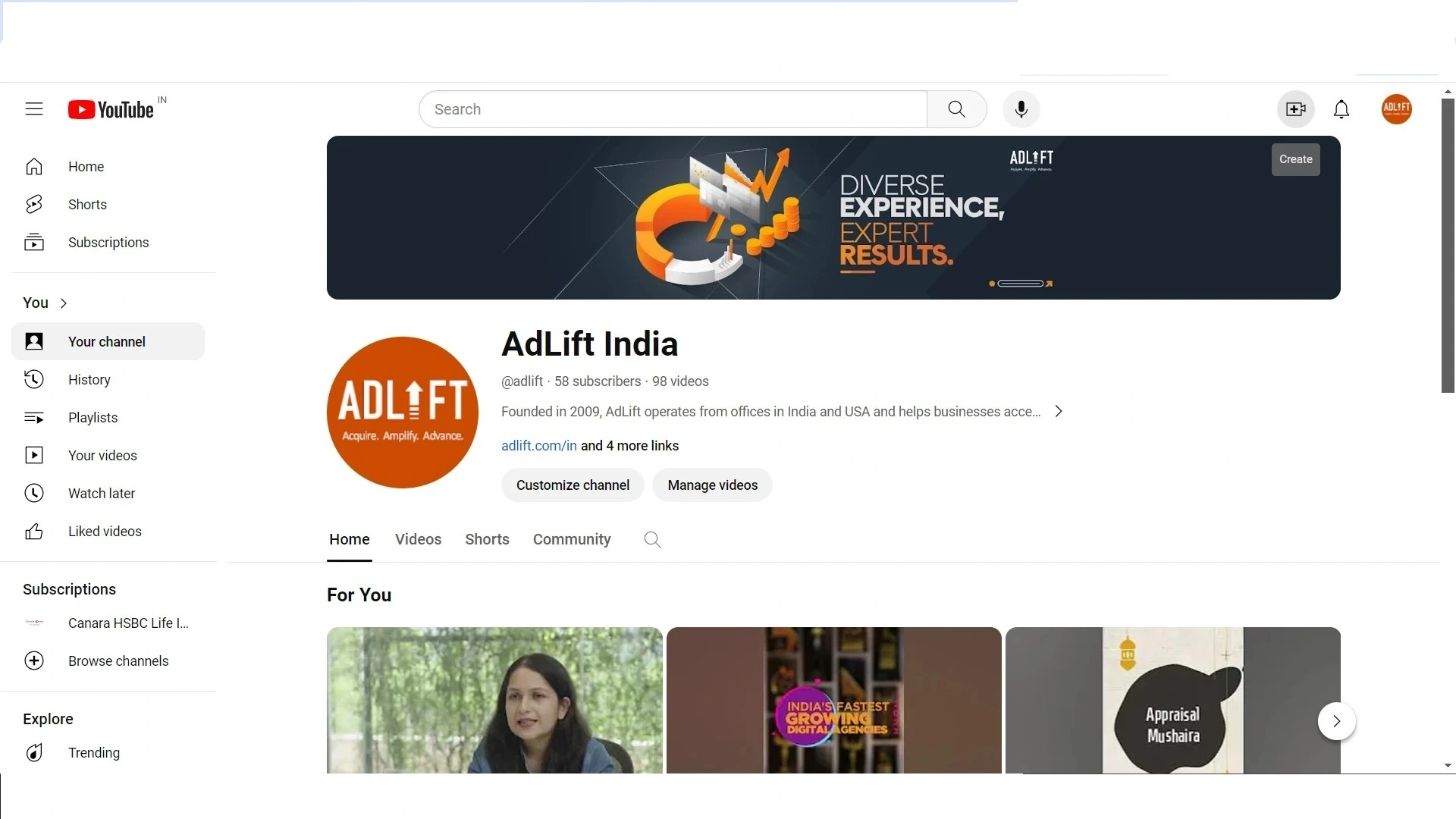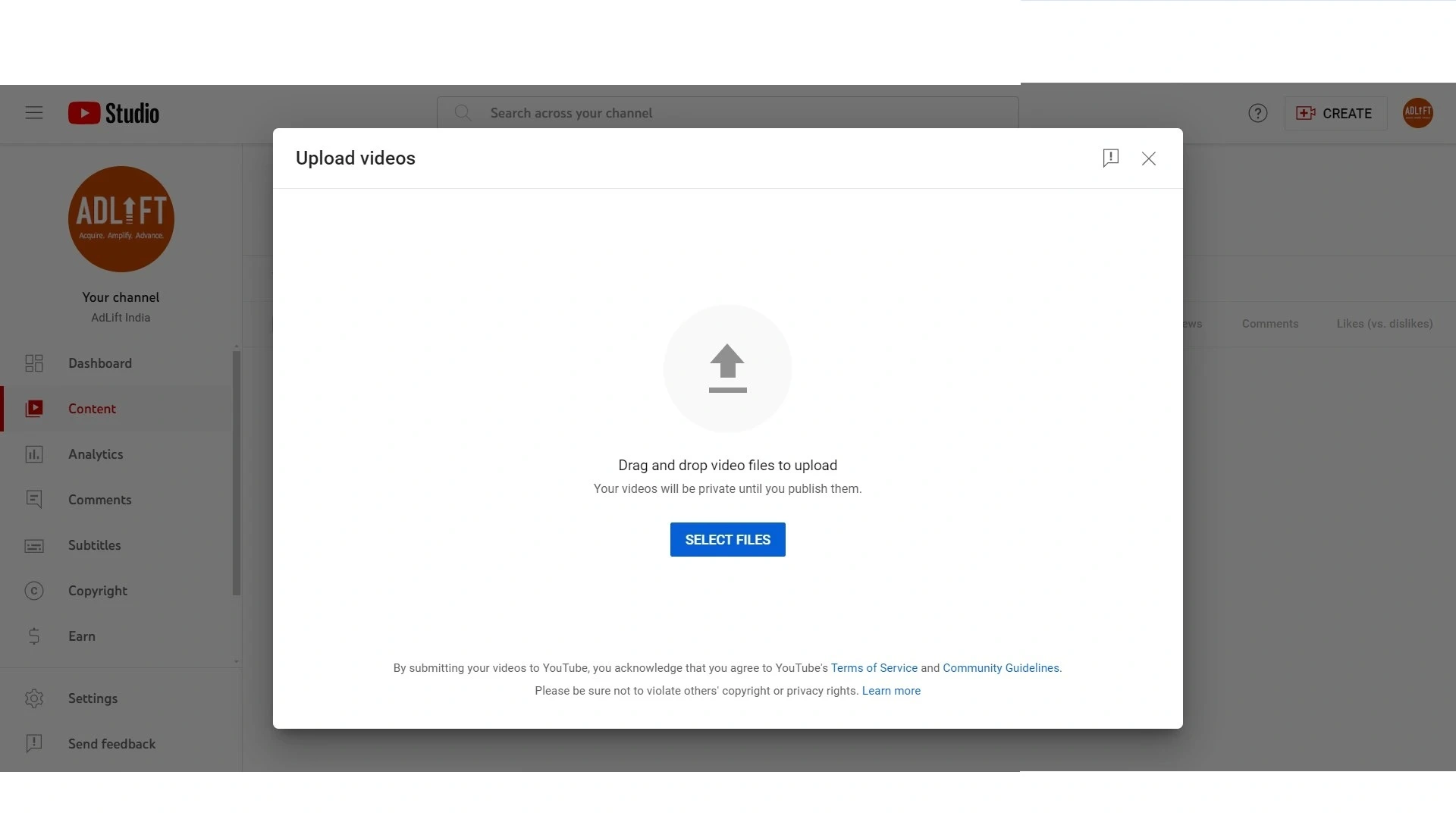Go Viral in Seconds: How to Upload a YouTube Short?
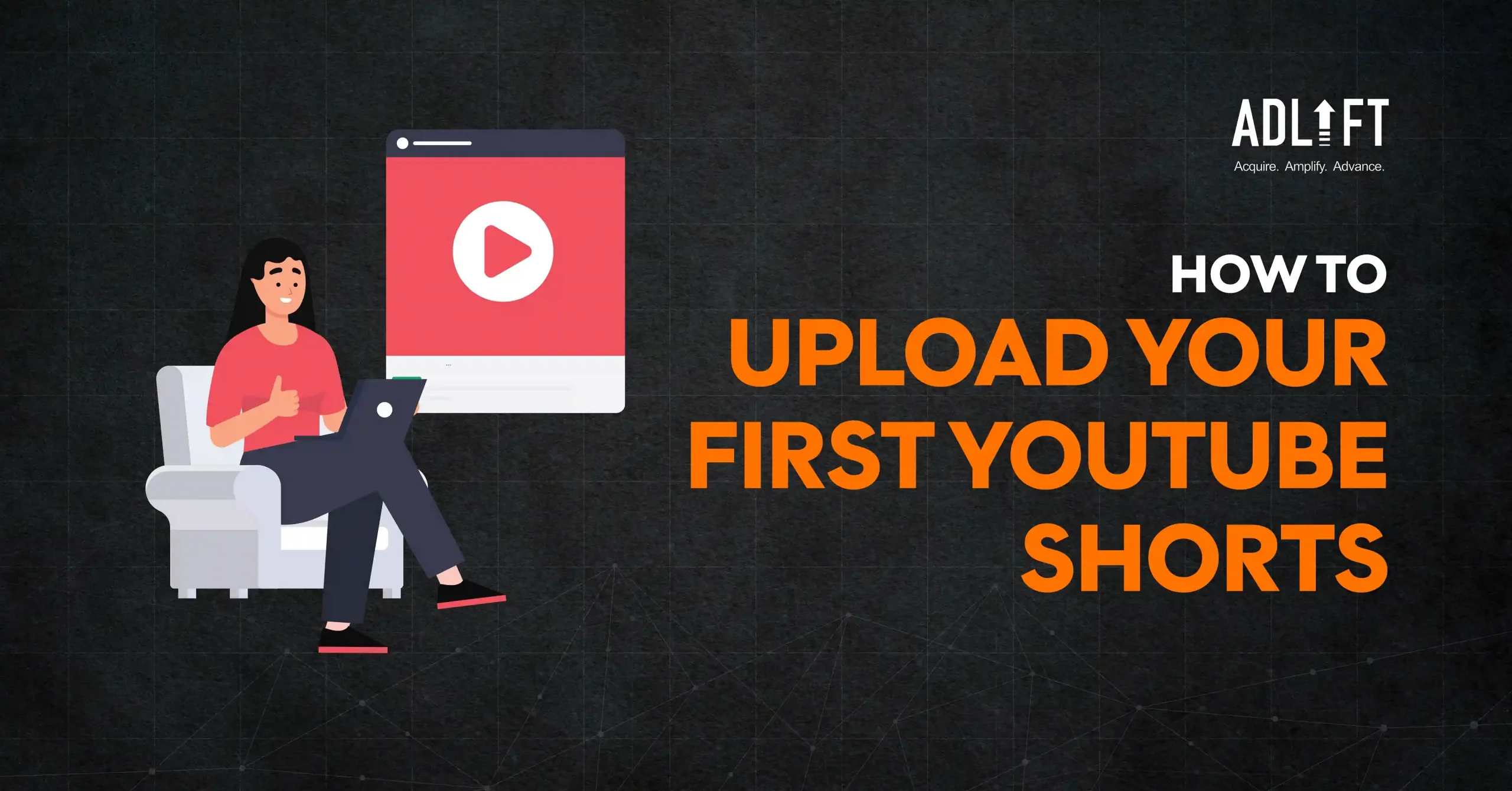
It’s been a ‘video-dominated’ world for a while now, with YouTube leading the pack with over 2.70 billion users as of 2024. From individuals running tutorials to multi-million-dollar enterprises showcasing their products – YouTube has space for everyone. YouTube Shorts, however, is shaking up the world of short videos! They are bite-size, vertical videos that are perfect for capturing attention spans as well as engagement. Whether you’re a seasoned YouTuber or a complete newbie, creating Shorts is a fantastic way to reach out to a wide audience and highlight your creativity.
This blog will walk you through the following:
- How to upload a YouTube Short on a mobile
- How to upload YouTube Shorts from a PC or MAC
- How to optimize your YouTube shorts
What are YouTube Shorts?
YouTube Shorts came onto the scene in 2020, offering a platform for short-form, engaging video content. They are a new video experience that helps you watch and create short, catchy videos right from your phone! They are vertical videos that are 60 seconds or less, easy and lightweight to create, and they connect you to YouTube’s 2 Billion users!!
There are many benefits to creating YouTube Shorts. They’re a great way to:
- Boost Engagement: Short, captivating content grabs attention and keeps viewers hooked.
- Expand Your Reach: Shorts appear in the YouTube Shorts feed, exposing your content to a broader audience.
- Grow Your Channel: Engaging Shorts can attract new subscribers and help your channel flourish.
How to Upload a YouTube Short with the Mobile App
The YouTube mobile app offers a convenient way to upload your first YouTube Short. Here’s how to upload a YouTube Short:
- Creating a Short:
All you need to do is open the YouTube app, tap the “+” button located in the middle of the navigation bar at the bottom, and select “Create a Short.”
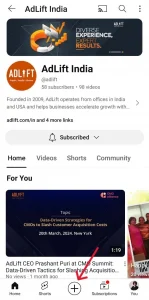
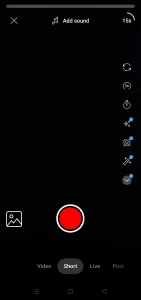
Step 1 Step 2
This screen allows you to record directly within the app. Play around with fun features like:
- Recording Time Limit: Capture your masterpiece in 60 seconds or less (multiple clips can be stitched together).
- Speed Controls: Adjust the recording speed for slow-motion or fast-paced effects.
- Filters: Enhance your video with a variety of colorful filters.
- Music Options: Add a catchy tune from the YouTube music library to set the mood.
- Editing and Uploading:
Once you’ve captured your masterpiece, you can trim or adjust clips within the app. Now it’s time to optimize your short:
- Catchy Title and Description: Give your Short a captivating title (max 100 characters) and write a compelling description to entice viewers.
- The thumbnail is Key: Select a thumbnail image (from your video or a custom upload) that grabs attention in the feed.
- Hashtags: Don’t forget to include “#Shorts” in your title or description to help YouTube recommend your Short.
- Visibility Settings: Choose who sees your Short—public for everyone, private for just you, or unlisted for a select audience.
How to Upload a YouTube Short from a PC or Mac
Prefer the comfort of your computer? No problem! Uploading a pre-recorded Short from your PC is also a breeze. You can follow this process to upload a video from your MAC, too:
- Accessing Upload Option:
Head over to YouTube Studio: Sign in with your YouTube account. Then click on the “Create” button in a video camera shape located at the top right corner of your screen. You then need to select “Upload videos” from the dropdown menu.
- Selecting and Uploading the Video:
Make sure your pre-recorded video meets the criteria:
- Length: It must be 60 seconds or less.
- Format: A square or vertical aspect ratio is ideal for Shorts.
Now, navigate to your computer’s files and select the video you want to upload. You can schedule your Short to be published later if you prefer.
- Adding Details and Publishing:
Like with the mobile app, you can add a title, description, and thumbnail to your Short. YouTube Studio offers additional customization options on desktops, such as end screens and cards, to further engage your viewers.
Finally, head to the “Visibility” tab and hit “Publish” to share your Short with the world!
Optimizing Your Shorts for Success
Now that you know how to upload a YouTube Short, let’s explore ways to make your content stand out. Understanding your audience and playing to your strengths is the key to creating resonating content. You can upload easy-to-make quick recipes with minimum items if you are a chef. Or, if you are into DIY, you could upload tutorials on how to make stuff. You must also keep track of the latest trends and challenges and participate in them! Your audience wants to know more about you, so some behind-the-scenes (BTS) videos would be a good idea!
Technical Tips:
- High-Quality Audio and Video (within limitations): Aim for clear sound and visuals for a professional touch.
- Captions and Closed Captions: Increase accessibility and reach a wider audience
- Engagement Strategies:
- Hashtags: To get discovered, do your homework and research hashtags that are trending and related to your Short’s content.
- Respond and Interact: Respond to comments and answer questions to build a community.
- Cross-Promotion: Promote your Shorts on other social media platforms to drive traffic to YouTube.
There you go! You’re now equipped with the knowledge of how to upload a YouTube Short and get started on your creative journey. Remember, consistency is critical. The more engaging Shorts you create, the more you refine your style and grow your audience. So, grab your phone, unleash your creativity, and get ready to share your voice with the world!
Go forth and create!